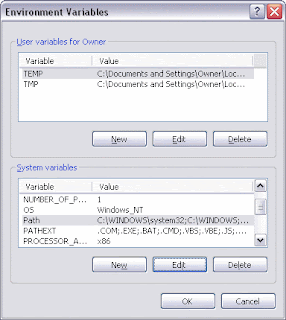how to change windows command prompt background color
Left click on the Windows start button. Click "Run." Type in the letters "cmd." Right click on the blue bar on the top of the prompt. Click "Properties." To customize a DOS batch file instead of the general command prompt, open the batch file.
Step2
Choose the "Options" tab. Change the cursor size by selecting the button next to "Small," "Medium" or "Large."
Step3
Hit the "ALT" key and "U" to display the command prompt in full screen mode. When in full screen mode, hit "ALT," "P" and the spacebar at the same time to bring up the command prompt's properties.
Step4
Select the "Font" tab. In the "Size" box, choose the characters' pixel width and height Under "Font," choose from available fonts.
Step5
Change screen buffer and window size on the "Layout" tab. To change the position of the window, uncheck the "Let system position window" box, and select the left and top values. The value "0" displays the window in the top left corner.
Step6
Move on to the "Colors" tab. Choose colors for screen text, background, popup text and popup background. Customize colors by changing the color values manually, or select from the color palette to choose a standard color.
Step7
Click "OK" at the bottom of the window. You will be prompted to save properties for all future command prompts. Choose this option to keep the values each time you open a command prompt. For individual batch files that open a DOS prompt, you can choose "Apply properties to current window only."